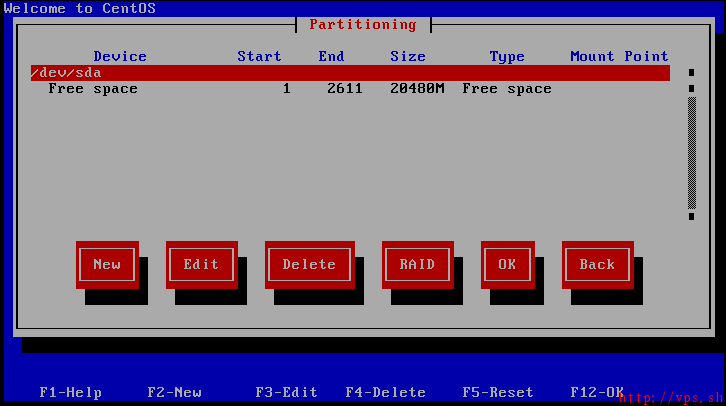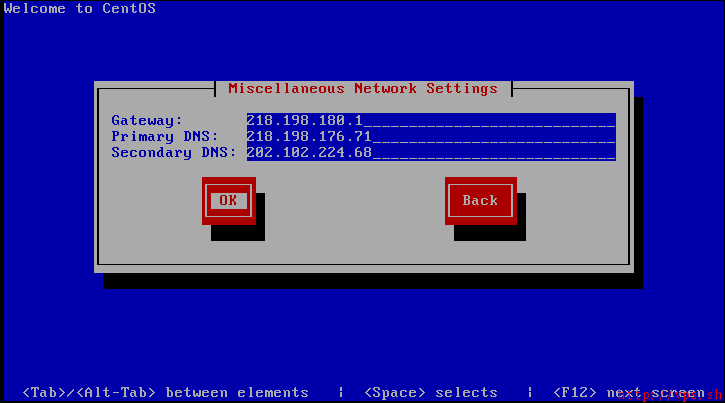一:. 开机光盘启动,进入如下启动画面,输入linux text后回车;
二: 选择Skip,跳过光盘介质的测试;
三. 点击OK继续;
四. 安装过程中的语言选择画面,这里我们选择English;
五. 键盘布局选择us,美式键盘;
六. 告警信息提示我们磁盘上之前的数据会被初始化而丢失,选择Yes继续;
七. 磁盘分区画面,这里我们选择“Create custom layout”自定义分区大小,选择OK继续;
八. 将光标移到“Free space”上,按键盘的F2键,新建分区;
九: 分区挂载点输入/boot,文件系统类型选择ext3,分区大小100MB固定大小,强制设置这个分区为主分区,之后选择OK;
十: 文件系统类型选择swap,固定大小256MB,强制设为主分区,之后选择OK。需要说明的是,swap交换分区的大小一般设置为物理内存的1.5至2倍;
十一:之后我们创建根分区,挂载点输入/,文件系统类型ext3,使用全部可用的磁盘空间,强制其为主分区,之后点击OK;
十二: 分区明细如下图,之后按键盘的F12继续;
十三: 由于设置的swap空间(258M)小于物理内存(256M),系统会提示我们有可能影响性能,选择Yes继续
十四: 引导程序选择界面,这里我们使用GRUB Boot Loader,选择OK继续;
十五: 有时候我们需要调用特定的参数来启动系统,这时就需要在这个画面输入该参数。默认启动的话,直接选择OK继续;
十六:高安全级别的情况下,有时需要设置引导程序的密码,不过一般不需要设置,点击OK继续;
十七: 多系统环境中,在这个画面可以选择默认启动的系统。这里我们只是单系统环境,选择OK继续;
十八: 引导程序的安装位置,我们选择主引导扇区(MBR),选择OK;
二十:etn0选择系统启动时激活,并启动IPv4支持;
二十一:选择手动配置eth0的IP地址,根据实际环境输入IP地址和子网掩码;
二十二:同理编辑eth1的网卡;
二十三: eth1选择系统启动时激活,并启动IPv4支持;
二十四: 选择手动配置eth1的IP地址,根据实际环境输入IP地址和子网掩码;
二十五:网卡配置完成,点击OK;
二十六:根据实际环境输入网关地址和DNS地址;
二十七:手动输入主机名称,之后选择OK继续;
二十八: 时区选择画面,这里我们选择“Asia/Shanghai”;
二十九: 输入root账号的密码;
三十: 要安装的软件程序包的选择画面,这里我们取消掉所有“*”的选项,之后选择“Customize software selection”来自定义安装;
三十一:这里我们选择:Base , Administration Tools ,development librarys,development tools,Network Services,system tools这几个包...
三十二: 提示我们安装过程的完整日志会保存在/root/install.log中,选择OK继续;
三十三: 安装进行中;
三十四: 安装完成,将安装光盘弹出,之后重启系统;
三十五: 第一次启动后会出现如下界面,如果30秒内没有操作则会自动跳过进入命令提示符, 选择“Firewall Configuration”回车;
三十六: 将防火墙状态设置为Disabled,SELinux设置为Disabled,选择OK;
三十七:. 最后选择退出,系统安装完成。